 Navigation:
Navigation:
 Gradebook > Entry or
Gradebook > Entry or  Gradebook > Setup
Gradebook > SetupUse the Competencies and Rubrics pop-up window to define an assignment's competencies and/or rubric criteria and performance levels. The fields that display on this page are determined by the mode you select to use.
No Rubric - to attach competencies to an assignment. The assignment is then scored in the gradebook, and each attached competency receives the full assignment score.
Simple Rubric - to score an assignment based on one or more competency scores with each competency's score contributing to the assignment score. One or more competencies are selected, and the assignment is then scored by the Simple Rubric Score Entry page.
Full Rubric - to create a rubric with multiple criteria and performance levels. You can also associate a competency or multiple competencies with a rubric's criterion. Full rubrics are scored on the Full Rubric Score Entry page.
To learn more about assignment rubrics, refer to the What is a Rubric? topic.
Note: Your school district determines at the building level whether teachers may link rubrics and competencies to assignments. TAC building setup also determines whether you can create new public rubrics and copy information from public rubrics.
 icon and then click the icon adjacent to the Rubrics/Competencies label.
icon and then click the icon adjacent to the Rubrics/Competencies label. icon for the desired assignment, and then click the icon in the R & C column of assignment's row.
icon for the desired assignment, and then click the icon in the R & C column of assignment's row.Defining or Attaching a Saved Rubric
Detaching and Deleting a Rubric
Linking Competencies to an Assignment
In the upper-left portion of the pop-up, you can select an existing rubric or define the name and structure for a new rubric. You can also use an existing rubric as the basis for the one you are defining; refer to Selecting a Saved Rubric for more details.
The rubric's name. This field holds up to 20 characters.
Text to describe the rubric. This field holds up to 255 characters.
When creating a public rubric, make sure that your description explains the rubric in sufficient detail that other teachers can determine if they can use it.
Number of performance levels for this rubric. For example, if the rubric should have levels for Needs Improvement, Proficient, and Advanced, you would enter 3.
When you add a new rubric, the default is 2 performance levels.
Number of criteria defined for this rubric. For example, if the rubric for an English paper assignment has criteria for Grammar Usage and Vocabulary, you would enter 2.
When you add a new rubric, the default number of criteria is 2.
Determine how this rubric may be accessed. Select:
Saved For This Assignment Only - To make rubric available only to the current assignment.
Available For All My Assignments - To make rubric available for any of your assignments.
Public For All Teachers - To make rubric available for all teachers in your district who work in buildings that grant access to public rubrics. Your building's TAC configuration determines whether you can create a public rubric.
Determine how this rubric will be scored. Select:
Average - To average the scores of each criterion to calculate the student's assignment score. Each criterion carries equal weight. When Average is selected, you enter the assignment's maximum points value in the Assignment Points field at the bottom of the grid. The Competencies and Rubrics pop-up window then populates the grid; each criterion’s highest performance level will be equal to the value entered in the Assignment Points field. The highest performance level of each criterion cannot be changed, but you can adjust the levels in the lower performance levels.
Sum - To sum the scores of each criterion to calculate the student's assignment score. This selection lets you weight each criterion differently. When Sum is selected, you enter a distinct maximum point value for each criterion in the highest Performance Levels Score field (the rightmost column). The sum of these values is the maximum points possible for the assignment and is displayed in the Assignment Points field at the bottom of the grid. You then populate the grid with each criterion's Performance Levels Score value being less than the score to its right.
Note: If your administrator has configured TAC so you cannot override the default assignment Points Value, then the following rules apply:
For example, if the default assignment Points value is 100 and the rubric has four criteria rows, the sum of maximum scores for the four rows must equal 100. If their sum is not equal to the default assignment Points value, the maximum Score fields will be outlined in red after clicking Save; their sum must match the default assignment Points value before the rubric can be saved.
The area below the Number of Criteria field is used to enter labels for the performance levels and criteria, text to describe the performance for each criterion performance level, and the score threshold for each performance level.
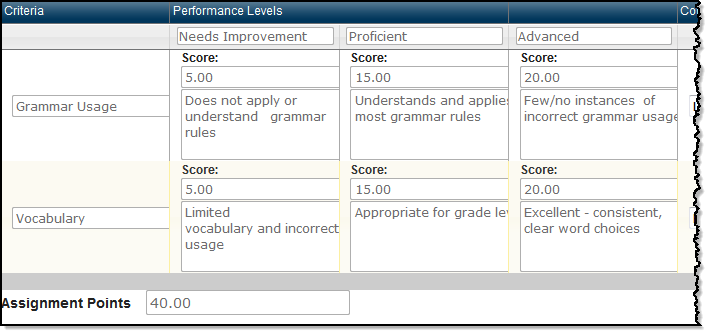
Enter text to label each performance level. Each field holds up to 20 characters. For example, the performance levels for a rubric that measures proficiency might be Needs Improvement, Proficient, and Advanced.
Performance levels are in left-to-right in lowest-to-highest performance order. The total possible point value for an assignment is the sum of the score values in the right-most (highest) performance level column.
Enter text to label each criteria row. Each field holds up to 20 characters. For example, 'Grammar Usage' might be a criterion for an English paper rubric.
Score for the performance level.
The scores entered in each field define score thresholds for each level. For example, if scores ranging from zero to five indicate that the student should be in the first (lowest) performance level, enter 5 for the left-most performance level. For the next-higher performance level, the low score threshold will be 6.
When Average is the Assignment Points selection, the Score value of each criterion's rightmost Score cell is the value you enter in the Assignment Points field at the bottom of the grid. Also, when Average is selected, these rightmost cells are read-only.
Text boxes below each score hold the description for each performance level of a criterion. For example, for the Proficient performance level of the Grammar Usage criterion (in the Performance Levels example above), the text might be 'Understands and applies most grammar rules.'
Displays the total points for the assignment. If Average is the Assignment Points selection in the General Rubric Information section, this field displays the value in the rightmost Score field of each criterion. If Sum is the Assignment Points selection, this field is the sum of the Score values of the rightmost column of all Criteria entries.
When you save the rubric, the system compares the
The Competencies Attachment grid displays adjacent to the Rubric Details grid and allows you to attach a competency to any or all of the rubric's criteria rows.
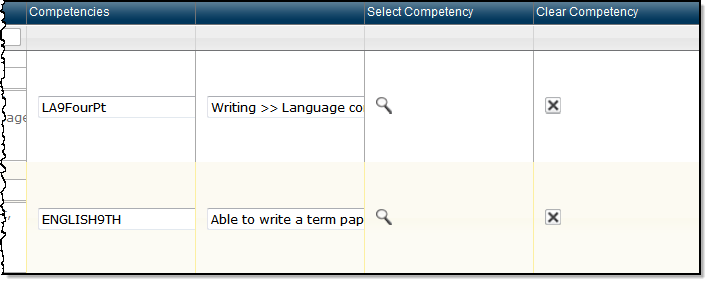
To associate a competency with rubric's criterion, click the Search  icon in the far right of the criterion's row to launch the Competency Selection pop-up dialog box. Select a competency by clicking in the row of the desired Competency and then click OK to enter it in the criterion's row. If your district has a large number of competencies, you can use the Competency Selection pop-up's sort and search features:
icon in the far right of the criterion's row to launch the Competency Selection pop-up dialog box. Select a competency by clicking in the row of the desired Competency and then click OK to enter it in the criterion's row. If your district has a large number of competencies, you can use the Competency Selection pop-up's sort and search features:
To sort by a column header: Click on a column header (Group, Description, or State Standard) to select and sort by the header's column. Subsequent clicks of the selected column header reverses the sort direction.
To search by a column: Under each column header (Group, Description, or State Standard) a blank field lets you enter text to search for matching entries in that column. As you enter text, a drop down displays with matches from the column to let you select an expanded search string. You can either press ENTER to search based on the text you've entered so far, or click on one of the drop-down suggestions and then press ENTER to search based on the suggested matching text from the drop-down. Any content matching the search text is displayed. You can search multiple columns to further narrow your search.
Note: Competencies that are calculated from child competencies cannot be attached to Full Rubrics, and they will not display in the Competency Selection pop-up.
For more information on linking competencies, refer to Defining a Rubric.
eSchoolPLUS™ Teacher Access Center
Copyright © 2003-2017 PowerSchool Group, LLC and/or its affiliate(s). All rights reserved.