 Navigation:
Navigation:
 Gradebook > Entry, then click
Gradebook > Entry, then click  on the Gradebook mode selector
on the Gradebook mode selector 
The SBGB Summary mode of the Gradebook Entry page displays student competency marks for competencies in a selected competency group. You can select the displayed competency groupfrom the Competency Group filter. Headings and competencies are displayed in the header, and you can click on a competency to display the SBGB Detail mode with the assignments displayed that contributed to that competency or standard. The SBGB Summary mode is view-only.
This screen shot displays the Gradebook in SBGB Summary mode. Details and links to gradebook tasks are provided in the sections below.
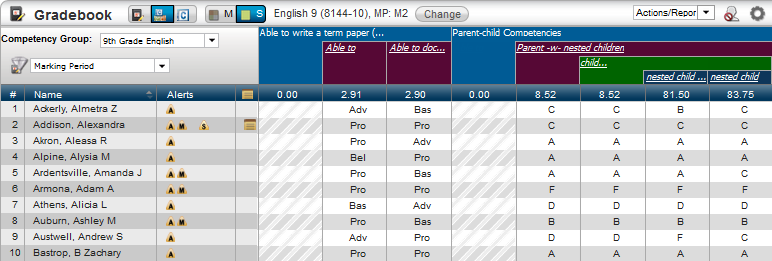

The Gradebook toolbar provides overall control for a variety of Gradebook features, actions, and mode settings.
|
|
Click to select the gradebook mode. The active selection is highlighted in blue. This selector only displays if the current class has competencies defined. Choices are:
|
|
|
Click to display multiple courses or a single course for classes that meet in the same period. The active selection is highlighted in blue. The  mode selector only displays if the selected period has more than one course assigned to you. When M (Multiple) is selected, all students and assignments are displayed for the course-sections that meet during the time period. Refer to Working with Multiple Classes in a Period for more details mode selector only displays if the selected period has more than one course assigned to you. When M (Multiple) is selected, all students and assignments are displayed for the course-sections that meet during the time period. Refer to Working with Multiple Classes in a Period for more details |
|
Course Information |
Course information is displayed adjacent to the Multiple|Single mode selector. In single-course mode, the course name and course number-section display followed by the marking period. In multiple-class mode, only the class period and marking period display to make it clear that multiple classes are being displayed. In the toolbar example above, a single course in marking period two is displayed: English 9 (8144-5). |
| Change | Click to change the marking period and/or select a different class. This button displays the Class List pop-up which provides class and marking period options. |
| Actions/Reports | Use the Actions/Reports drop-down field to choose from a variety of actions and reports. |
|
|
Click to display options for showing or hiding withdrawn students. The options are:
When displayed, inactive student rows are rendered in red italicized text. |

|
Click to display a menu that lets you:
|
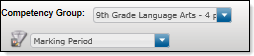
This selector and filter let you select which competency groups you wish to display for a selected mark.

The Competency Header displays the competencies in the competency group selected by the Competency Group selector for the mark type selected in the Mark Type filter.
Mouse over a competency to display a tool tip with the competency's full name.
If there are multiple levels, the upper-level competency spans the competencies displayed below it.
Any competency that receives results from Gradebook is displayed as a hyperlink. Click on a hyperlink to change to the SBGB Details mode. If the competency has assignments attached to it, they will display as will the competency's Grade and accumulator value. If the competency has a Child or Child Weighted accumulator type, no assignments will display (because competencies with these accumulator types cannot be attached to assignments), but the competency's grade and accumulator value will display.

The Student Information columns display student names and student-specific information. The leftmost column on the Gradebook page is the scores grid row number which always displays. The students' names and several other columns display by default. You can choose to display or hide any of the available student information columns. Refer to Showing and Hiding Columns for more details.
The available columns are: Name, Alerts, Notes, Student ID, and Course. Note that there are fewer available columns in the SBGB Summary view than in the other Gradebook views.
By default, students display alphabetically. You can sort the class by any displayed column: click the value in the column's header to sort by that column. Subsequent clicks will toggle the direction of the sort.
The Student Scores header row displays the current average of the scores for each competency.
Student competency scores are displayed in the cells of this grid. In the SBGB Summary mode, this grid is read-only.
Hover to see the numeric value for a mark. Click on a mark to display the Average Details pop-up window listing detailed information for the mark's calculation.
Removing a Retake Indicator from a Score
Entering a Score as a Correction or Adjustment
Changing Assignment Score History Type or Adding Private Notes to a Score Change
Displaying Student Performance Trends
Entering Scores Using Rubric Score Entry
Entering Scores from the Assignment Detail page
Entering Scores in SBGB Detail Mode
Importing Scores based on a Walk-in Grade
Importing Scores from a PerformancePLUS Assessment
Importing Scores from Assignments from a Dropped Class
Mass Entering Gradebook Assignment Scores
Mass Clearing Gradebook Assignment Scores
Running the Assignment Averages Report
Running the Missing Scores Report
Running the Printable Gradebook Report
Running the Score Threshold Report
Running the Student Averages Report
eSchoolPLUS™ Teacher Access Center
Copyright © 2003-2017 PowerSchool Group, LLC and/or its affiliate(s). All rights reserved.